... czyli jak powstało to zdjęcie?

Ten dzień rozpoczął się niezwykle obiecująco. Już od wczesnego poranka wszystko wskazywało na to, że w przeciwieństwie do dnia poprzedniego, dziś wystąpią idealne warunki do fotografowania krajobrazów. Nad Szczawnicą unosiła się jeszcze subtelna i delikatna mgła, a wysoki cirrus subtelnie zmiękczał światło dopiero co wschodzącego słońca, które coraz głębiej wdzierało się w dolinę między Pieninami, a Beskidem Sądeckim. Wyruszyliśmy chwilę po jego wschodzie. Powietrze jeszcze mroźne doskonale orzeźwiało ciało i umysł. Plan zakładał jak najszybsze dostanie się na Palenicę, aby stamtąd, przez graniczny szczyt o nazwie Szafranówka, dotrzeć na niewielką, ale jakże widokową polanę na granicy Polski i Słowacji. Pierwszy etap pokonaliśmy korzystając z Kolei Linowej Palenica, a następnie udaliśmy się wzdłuż tras narciarskich dalej w kierunku granicy. Już po kilkunastu minutach marszu stanęliśmy na zarośniętym fikuśnymi drzewami szczycie wspominanej już Szafranówki. Zejście z niej w stronę docelowej polany widokowej, mającej stanowić dzisiejszy górski plener fotograficzny, okazało się być zaskakująco strome, jednak raz po raz chwytając się drzew udało się przebrnąć również ten odcinek trasy. Jeszcze chwila przez las i już byliśmy w jednym z ciekawszych miejsc do fotografowania gór w Polsce.
Czas i miejsce wykonania
Po tym przydługim pseudopoetyckim wstępie czas przejść do konkretów. Zdjęcie, które dziś bierzemy na tapet, zrobiłem dosłownie na samym początku 2023 roku - ten plener miał stanowić niejako fotograficzne preludium Nowego Roku i sprawdził się w tej roli znakomicie. Ale wracając do szczegółów - dokładna data i czas wykonania zdjęcia to drugi stycznia, godzina 10:06. Miejsce, z którego zostało zrobione widzicie oznaczone czerwoną pinezką na poniższej mapce. Nie da się ukryć, że nie znajduje się ono już w Polsce, a jest oddalone kilkadziesiąt metrów od granicy z naszymi południowymi sąsiadami. Taki chochlik na stronie o polskich krajobrazach. Mam nadzieję, że do wybaczenia.

Sprzęt i parametry zdjęcia
Omawianą dziś fotografię wykonałem aparatem marki Canon, model to pełnoklatkowy 5D Mark II, czyli całkiem stara konstrukcja, którą posiadam już trzynasty rok i wciąż jestem z niego bardzo zadowolony. Polecam z czystym sumieniem. Do aparatu podpięty był teleobiektyw Canona 70-200 mm o świetle 4. Nie jest to specjalnie jasne szkło, ale do moich zastosowań w zupełności wystarcza.
Każde zdjęcie wykonuję oczywiście jako RAW + mały, poglądowy jpg i tak też było tym razem. Potem taki surowy plik 'wywołuję' przy użyciu wtyczki do Photoshopa o nazwie Adobe Camera Raw w wersji 15.0.0.1264. Jakoś do tej pory nie przekonałem się do tak popularnego Lightrooma - może dlatego, że zawsze dość mocno skupiam się na pojedynczym zdjęciu, więc nie potrzebuję używać jakichś masowych akcji. Zresztą, w ACR też można je bez problemu wykonać. Ale może wróćmy już do samych parametrów zdjęcia - wypisałem je poniżej.
Długość ogniskowej: 200 mm
Szybkość ISO: 100
Jednostka przysłony: 5,6
Czas ekspozycji: 1/320 s
Odchylenie ekspozycji: 0
Dodatkowo wspomnę, że nie używałem tutaj żadnych filtrów typu polaryzacyjny czy połówkowy. W ruch poszedł po prostu aparat plus obiektyw.
Ustawienia Adobe Camera Raw
No to czas najwyższy uchylić rąbka tajemnicy. Na początek zobaczcie jak wyglądało to zdjęcie prosto z aparatu, czyli ze wszystkimi parametrami typu kontrast, przejrzystość, saturacja ustawionymi na zero.

Ustawienia podstawowe

W pierwszej kolejności użyłem suwaków "usuwanie zamglenia" oraz "przejrzystość" znacznie zwiększając ich poziom. Dzięki temu działaniu zdjęcie uzyskało sporo kontrastu zarówno w odbiorze ogólnym jak i w odbiorze szczegółów. To działanie sprawiło, że jasne miejsca zostały dodatkowo rozjaśnione, natomiast ciemne drastycznie pogrążyły się w cieniach, a ich szczegóły stały się prawie niewidoczne. Żeby temu zapobiec przesunąłem suwak "światła" na minimalną możliwą wartość, a suwak "cienie" na maksymalną, co pozwoliło przywrócić widoczność szczegółów w jasnych oraz ciemnych partiach obrazu. Po tych działaniach zdjęcie nadal było zbyt ciemne, dlatego programowo zwiększyłem ekspozycję o ponad całą działkę światła przy użyciu suwaka "ekspozycja". W związku z tym, że nadal traciłem część szczegółów w cieniach przesunąłem suwak "czarne" na wartość +30. Następnie chcąc osiągnąć delikatne zmiękczenie obrazu ustawiłem suwak "tekstura" na wartość -20. "temperatura" i "tinta" zostały ustawione "na czuja" - tak jak mi się podobało - najważniejszym było, aby nie przesadzić w żadną stronę i zachować w miarę neutralny, dzienny odcień barw. Na samym końcu lekko zwiększyłem "jaskrawość" oraz "nasycenie" co sprawiło, że zdjęcie nabrało weselszych i żywszych kolorów.
Powyższe zabiegi na karcie "podstawowe" najbardziej wpłynęły na odbiór fotografii i zastosowanie ich w największym stopniu zdefiniowało efekt końcowy. Po ukończeniu tego etapu zdjęcie prezentowało się tak jak widzicie poniżej.

Ustawienia krzywej tonalnej

Krzywa tonalna pozwala na płynną regulację jasności partii obrazu o różnej... no właśnie - jasności. Co ważne, zmiana w wybranym zakresie wpływa również na partie do niej przyległe. Wiem - brzmi to skomplikowanie, ale już wyjaśniam na przykładzie. Chodzi o to, że przykładowo rozjaśniając miejsca ciemne, rozjaśnimy w pewnym stopniu również cienie oraz partie jasne. Oczywiście wpływ tej zmiany będzie sporo mniejszy, lecz jednak zdecydowanie zauważalny. Dzięki tym sprzężeniom unikamy bardzo drastycznych zmian jasności w przylegających do siebie obszarach zdjęcia o różnej jasności.
W omawianym dziś zdjęciu użyłem krzywej tonalnej, aby jeszcze bardziej uwidocznić ciemne partie obrazu, czyli przede wszystkim znajdujący się na pierwszym planie las oraz skały widniejących na horyzoncie Tatr Bielskich. Suwak "ciemne" ustawiłem na +75, natomiast suwak "jasne" na około -30, aby nieco zniwelować wpływ poprzedniej czynności na niebo. Suwak "światła" starałem się ustawić tak, aby wyprostować krzywą w jej górnej części (ta część to przede wszystkim chmury i śnieg pokrywający polany oraz szczyty gór). Jak wpłynęło to na zdjęcie prezentuję poniżej.

Ustawienia szczegółów

W tej zakładce wiele nie zmieniałem. Jej opcje raczej nie wpływają na ogólny odbiór zdjęcia poza jednym małym niuansem. Mianowicie zwiększanie wartości suwaka "redukcja szumów" działa trochę podobnie jak ustawianie parametru "tekstura" z karty "podstawowe" na wartości ujemne. Jednym słowem pozbywanie się szumu cyfrowego ze zdjęcia powoduje zarazem jego stopniowe zmiękczanie. Podczas tej czynności warto dokładnie obserwować obraz w powiększeniu przynajmniej do 100%, gdyż ustawienie zbyt dużej wartości tego parametru będzie skutkować utratą drobnych szczegółów, na których może nam przecież zależeć (na przykład gwiazd na niebie). W związku z tym, że w omawianej fotografii w znacznym stopniu rozjaśniałem cienie oraz ciemne partie, pojawiło się w tych miejscach sporo szumu, dlatego wartość jego redukcji ustawiłem na 30.
Ustawienia mieszalnika kolorów

Korekcja kolorów to dla mnie od zawsze najtrudniejszy temat podczas obróbki fotografii cyfrowej. Choć z jednej strony uważam, że zdjęcia krajobrazów nie muszą odzwierciedlać tego jak dana scena wyglądała na prawdę i mają prawo stanowić indywidualną wizję fotografa, to z drugiej strony najczęściej staram się doprowadzić do w miarę neutralnej kolorystyki, w szczególności pozbawionej miejscowych zabarwień jednym kolorem.
Jeśli przyjrzycie się omawianemu zdjęciu po edycji krzywej tonalnej, z pewnością zauważycie, że las i góry są zabarwione nienaturalnym fioletowym kolorem. Chcąc pozbyć się tej dominanty w zakładce "mieszalnik kolorów" ustawiłem nasycenie koloru fioletowego aż na wartość -70! Dodatkowo też zmniejszyłem nasycenie czerwieni i pomarańczu, jednak w dużo mniejszym stopniu niż dominującego fioletu.

W podzakładce "barwa" nie zmieniałem niczego, więc jej tutaj nie przedstawiam i nie opisuję, w każdym razie umożliwia ona przesuwanie kolorów w stronę bliskim im barw, co też często się przydaje, ale na tym skupię się nieco bardziej przy okazji omawiania innego zdjęcia.
W podzakładce "luminacja' zwiększyłem jasność koloru pomarańczowego do poziomu +40 oraz czerwonego i żółtego, jednak tych dwóch ostatnich w bardzo niewielkim stopniu. Sprawiło to, że suche trawy na polanach między drzewami stały się nieco jaśniejsze i bardziej kontrastujące z okalającą je florą. Na koniec minimalnie zmniejszyłem jasność barwy niebieskiej, aby trochę przyciemnić niebo i uwydatnić na nim bardzo delikatne i ledwo widoczne białe chmury.
Ustawienia gradacji kolorów
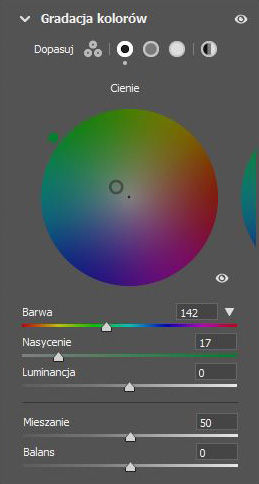
To bardzo zaawansowane narzędzie umożliwia zaskakująco dokładną korekcję kolorów indywidualnie dla partii obrazu o różnych jasnościach. Znaczy to tyle, że pozwala ono na stopniowe dodawanie wybranej barwy przykładowo tylko do ciemnych partii obrazu. Mi ta zakładka służy jednak przede wszystkim do neutralizowania dominanty koloru, którego uważam że jest za dużo, poprzez dodanie koloru mu przeciwnego, czyli leżącego po przeciwnej stronie od środka koła barw.
Podczas korzystania z tego narzędzia w trakcie obrabiania omawianego w tym artkule zdjęcia dodałem do "cieni" koloru zielonego, o takiej intensywności jak widzicie na załączonym obrazku. Działanie to zneutralizowało nadal obecne fioletowe zabarwienie lasu jednocześnie nie wpływając na odcień gór, nieba, śniegu czy chmur. Taki dokładnie efekt chciałem osiągnąć, gdyż wyżej wymienione elementy krajobrazu uważałem za poprawne kolorystycznie. W tej samej zakładce można też dodawać wybrane barwy zarówno do średnio-jasnych oraz jasnych partii zdjęcia, jednak ja podczas edycji analizowanej fotografii nie widziałem potrzeby by ich używać.
Ustawienia optyki
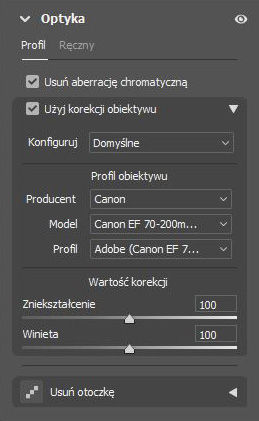
W zakładce "optyka" zawsze zaznaczam funkcję "usuń aberrację chromatyczną" tym samym pozbywając się kolorowych otoczek kontrastowych obiektów wynikających z wad optycznych zastosowanych obiektywów. Otoczki te bywają raz mniejsze raz większe, w zależności od jakości optyki oraz wielkości zastosowanej przysłony. Polecam robić to na samym początku edycji zdjęcia, żeby przypadkiem potem o tym nie zapomnieć w ferworze walki z kolorami. Drugą opcję, czyli "użyj korekcji obiektywu" stosuję już w zależności od upodobania. Jej najbardziej zauważalnym efektem jest usunięcie winiety, czyli przyciemnienia krawędzi obrazu, a ten efekt dość często jest przeze mnie pożądany, gdyż pozwala nieco bardziej odsuwać wzrok widza od krawędzi zdjęcia i skupiać go na jego istotnych elementach. Dodatkowo korekcja obiektywu usuwa tak zwaną dystorsję, czyli lekką wypukłość lub wklęsłość środka fotografii.
Ustawienia kalibracji
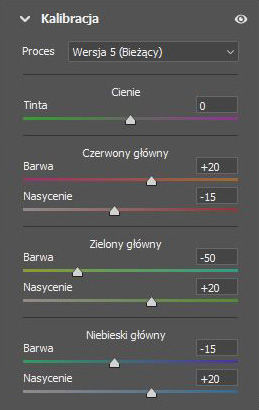
Ostatnią zakładką, gdzie często dokonuję jakichś zmian jest "kalibracja". To kolejne miejsce, w którym suwaki wpływają na kolorystykę zdjęcia. Musicie wiedzieć, że tak na prawdę każdy obraz wyświetlany na jakimkolwiek ekranie składa się w gruncie rzeczy tylko z trzech barw: czerwonej, niebieskiej i zielonej. Te składowe złożone ze sobą w różnych proporcjach dają wynikowo aż 16 milionów kolorów! W tym miejscu można zmieniać odcień oraz intensywność każdej z nich.
Przyznam się Wam, że przy prawie każdym zdjęciu zwiększam w tym miejscu intensywność niebieskiej składowej ustawiając suwak "nasycenie" na wartość od +20 do około +60. Mam nieodparte wrażenie, że dodaje to zdjęciom jakiejś świetlistości - stają się jakby żywsze, światła są trochę bardziej podbite i to wszystko sprawia, jakby w fotografowanej scenie było nieco więcej słońca. Pozostałych suwaków przeważnie nie ruszam, choć jak widać na załączonym obrazu, w tym wypadku było zupełnie inaczej. Zarówno przesunięcie barwy czerwonej w stronę pomarańczu, jak i barwy zielonej w stronę żółci trochę ociepliło zdjęcie i sprawiło, że barwy stały się bardziej naturalne i przyjazne dla oka. Czas zaprezentować efekt po zastosowaniu wszystkich opisanych powyżej pięciu zakładek. Nie jest on już tak znaczny jak po zmianach na zakładce "podstawowe", ale nie da się zaprzeczyć, że jest.

Maski
Maski to wspaniała funkcja, która pojawiła się w Adobe Camra Raw około rok temu. Jest fenomenalna! Nie będę tutaj dokładnie pokazywał ustawień każdej z nich, ale opiszę Wam gdzie są nałożone i w jaki sposób wpływają na zdjęcie.
Pierwsza maska zaczyna się od samej góry zdjęcia, a od szczytów gór do dolnego fragmentu nieośnieżonej polany traci intensywność działania od 100% do zera. Ustawiona jest na zmniejszanie ekspozycji równo o jedną działkę światła. Jej głównym zadaniem jest przyciemnienie nieba i wyższych partii gór, im niżej tym jej działanie jest mniej zauważane.
Druga maska również jest gradientem. Nałożona jest od samego dołu zdjęcia, a kończy swoje działanie u podnóża górskich szczytów. Dokładnie jak ta pierwsza ma ustawioną "ekspozycję" na -1. Dodatkowo przesunąłem jej suwak "saturacji" na +50, żeby zdjęcie zyskało trochę nasycenia w jego dolnej partii, gdyż jego kolorystyka wydawała mi się tam nieco mniej intensywna.
Trzecia maska obejmuje samo niebo. Przesunąłem na niej suwak "temperatura" na wartość -7, co spowodowało delikatne ochłodzenie barwy. Dodatkowo zwiększyłem wartość "nasycenia" kolorów do poziomu +15.
Czwarta maska jest z kolei dokładną odwrotnością trzeciej - obejmuje wszystko poza niebem. Ustawiłem na niej suwak "nasycenia" na wartość -10, aby ujednolicić intensywność kolorów na wszystkich obszarach zdjęcia oraz przesunąłem suwak "temperatura" do wartości +5.

Podsumowując - tak właśnie powstało to zdjęcie. Choć niestety nie ma jednoznacznej odpowiedzi na pytanie jak obrabiać zdjęcia krajobrazowe, to mam nadzieję, że komuś kiedyś się te moje wypociny przydadzą, a w internecie podobno nic nie ginie. Dziękuję tym, którzy dotrwali do końca. W niedalekiej przyszłości możecie spodziewać się drugiej odsłony tego cyklu, w którym omówię krok po kroku postprodukcję kolejnego zdjęcia przedstawiającego polski krajobraz. Jestem też pełen nadziei, że umiejętności i doświadczenie, które na przestrzeni lat udało mi się zdobyć, przydadzą się innym amatorom fotografii krajobrazowej.
To pisałem ja - Przemysław Głowik, nie AI
Bardzo dziękuję. Zadziwiające, co można zrobić z, było - nie było, szaroburego zdjęcia.
Super lektura. Świetnie się czyta. Napewno tu będę częściej zaglądać ..... pozdrowionka 😉